はじめに
データ分析や機械学習の分野で何かと便利なPython言語。
エンジニアは何かのデータを加工する時にもプログラミングを行いますが、
実際に結果を誰かに見せる時にはExcelなどを使って整形・グラフ化し、顧客や上司に報告します。

本記事では、Python の OpenPyXL を使って Excel を操作する基礎的な7つの技を説明していきます。
こんな方におすすめ
- Pythonを使ってExcelを操作したいけど、やり方が分からない
- PythonのOpenPyXLを使ってどんなことが出来るのかを知りたい
語句説明
OpenPyXL とは?
OpenPyXL の公式ページでは、以下のように記載されています。
openpyxl is a Python library to read/write Excel 2010 xlsx/xlsm/xltx/xltm files.
It was born from lack of existing library to read/write natively from Python the Office Open XML format.
All kudos to the PHPExcel team as openpyxl was initially based on PHPExcel.
1行目の英文がそのままの説明で、Pythonで Excel 2010(.xlsx)の読み書きをするためのライブラリです。

準備:開発環境とデータ
Python開発環境
今回はWindows上で、VS Code を使ったPython実行環境を使っています。ターミナル(プロンプト)から Python を実行できる環境がある方は、それでも問題ありません。
| OS | Windows10 Pro [20H2] |
| エディター・ターミナル | Visual Studio Code v1.52.1 |
| Python | 3.7.4 |
| numpy | 1.19.4 |
| pandas | 1.2.0 |
| openpyxl | 3.0.5 |

解析用データ
「国税調査結果 - 男女別人口」からデータをダウンロードして加工しています。
必要な方は、加工後のデータを以下からダウンロードください。
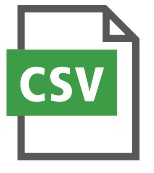
本記事では、解析用データと実行するPythonスクリプトを以下のような配置で説明しています。
必要に応じて、適宜読み替えてください。
ファイルの配置
(任意のディレクトリ)/
|- c02.csv
|- (実行するPythonスクリプト)
技①:Excelの書き込み
まずは、Pythonのopenpyxlを使ってExcelを出力できるのかを確認しましょう。
Pythonスクリプト
|
1 2 3 4 5 6 7 |
import openpyxl wb = openpyxl.Workbook() ws = wb['Sheet'] ws.cell(1,1).value = '私はSANACHANです。' wb.save('test.xlsx') wb.close() |
Pythonスクリプトの解説
- 1行目は、Pythonライブラリの openpyxl を読み込んでいます。
- 2行目は、openpyxl の新規のワークブックを作成する Workbook() を使用し、
変数 wb へ格納しています。 - 3行目は、シートを作成し、変数 ws へ格納しています。
ハッシュテーブルに任意の文字でアクセスするだけで空のシートが作成されます。 - 4行目は、ワークシートのセル(1, 1)、つまりA1セルに文字列をセットしています。
セルを openpyxl のcell()で指定し、値の設定は、value プロパティを使って行います。 - 5行目は、openpyxl のsave() を使って、作成したワークブックを指定したファイル名で保存しています。
- 6行目は、openpyxl のclose() を使って、ワークブックを閉じています。

Pythonスクリプト実行結果
Excelなので画像の貼り付けになります。
Excelファイルが作成され、Sheet の A1セルに指定文字「私はSANACHANです。」が入っていますね。

write_test.pyで生成されたExcelファイル
技②:Excelの読み込み
次は、Excelファイルを読み込んで、セルの内容を表示する例です。
Pythonスクリプト
|
1 2 3 4 5 6 |
import openpyxl wb = openpyxl.load_workbook('test.xlsx', read_only=True) ws = wb['Sheet'] print(ws.cell(1, 1).value) wb.close() |
Pythonスクリプトの解説
- 1行目は、Pythonライブラリの openpyxl を読み込んでいます。
- 2行目は、openpyxl の load_workbook() を使って Excel ファイルを読み込みます。
今回は書き込みを行わないため、read_only のオプションを付与。 - 3行目は、Excel シート「Sheet」のオブジェクトを ws に格納しています。
- 4行目は、openpyxl の cell() を使って、(1, 1) セル、つまり A1 セルの値 value を表示しています。
- 5行目は、使用したワークブックを close() で閉じています。
Pythonスクリプト実行結果
|
1 2 3 |
$ python read_test.py 私はSANACHANです。 |

技③:データ分析した結果をExcelに出力
Pythonから openpyxl を使って Excel ファイルに読み書きできることが分かりました。
せっかくですので、以下の基礎⑤で集計したデータを使ってExcelに出力してみましょう。
Pythonスクリプト
|
1 2 3 4 5 6 7 8 9 10 11 12 13 14 15 16 17 18 19 20 21 22 23 24 25 |
import openpyxl import pandas as pd # 出力データの作成 c02 = pd.read_csv('c02.csv') c02['total'] = c02['man'] + c02['woman'] data = pd.pivot_table(c02, index='prefectures_name', columns='year', values = 'total', aggfunc='sum') # 出力ワークブックの準備 wb = openpyxl.Workbook() ws = wb['Sheet'] # 行名の出力 for i in range(len(data.index)): ws.cell(1+1+i, 1).value = data.index[i] # 列名の出力 for j in range(len(data.columns)): ws.cell(1, 1+1+j).value = data.columns[j] # 表の値出力 for i in range(len(data.index)): for j in range(len(data.columns)): value = data.at[data.index[i], data.columns[j]] ws.cell(1+1+i, 1+1+j).value = value # 保存して終了 wb.save('test.xlsx') wb.close() print(data) |
Pythonスクリプトの解説
- 1~9行目は、これまでに出てきた内容ですので省略します。
- 10~15行目で、出力するデータの行名、列名を出力しています。
行名は index、列名は columns にリストで pandas データフレームに保存されています。 - 16~20行目で、集計したデータを出力しています。
pandas データフレームの at() を使って値を取得し、セルに書き込んでいます。 - 21~23行目は、Excel ワークブックの終了処理です。
- 出力された Excel ファイルの内容と、集計したデータを比較するために画面に表示します。
ポイント
Python 配列の要素番号は 0 から始まります。対して、Excel のセル番号は 1 から始まります。
また、Excel の A1 セルを空白にするため、(1+1)を加算して cell() で場所を指定します。
Pythonスクリプトの実行結果
|
1 2 3 4 5 6 7 8 9 10 11 |
$ python output_data.py year 2000 2005 2010 2015 prefectures_name 三重県 1857339 1866963 1854724 1815865 京都府 2644391 2647660 2636092 2610353 兵庫県 5550574 5590601 5588133 5534800 和歌山県 1069912 1035969 1002198 963579 大阪府 8805081 8817166 8865245 8839469 奈良県 1442795 1421310 1400728 1364316 滋賀県 1342832 1380361 1410777 1412916 |

output_data.pyが生成したExcelの内容

技④:Excel表の罫線を設定
さて、ここからは少しExcelのスタイル・整形に関する処理をみていきます。
Python の openpyxl で表計算ソフト Excel の罫線を引く方法です。
Pythonスクリプト
|
1 2 3 4 5 6 7 8 9 10 11 12 13 14 15 16 17 |
import openpyxl # スタイルに関するクラスをインポート from openpyxl.styles import PatternFill, Border, Side, Font wb = openpyxl.load_workbook('test.xlsx') ws = wb['Sheet'] # スタイルに関するオブジェクトを生成 side = Side(style='thin', color='FF0000') border = Border(top=side, bottom=side, left=side, right=side) # スタイルの反映 for row in ws: for cell in row: if ws[cell.coordinate].value: ws[cell.coordinate].border = border # 上書き保存 wb.save('test.xlsx') wb.close() |
Pythonスクリプトの解説
- 1~5行目は、先に解説した内容ですので割愛します。
3行目では、スタイル設定に必要なクラスを openpyxl からインポートしています。
技③で生成したExcelファイルを読み込みます。 - 6~8行目で、罫線の幅と色、そして上下左右のどこに罫線を引くかを定義しています。
Side(罫線の幅、色)と Border(罫線を引く)クラスを使ってオブジェクトを生成します。 - 9~12行目で、値が設定されている各セルに罫線を引いています。
今回は、イテレーティブな記述をして、coordicate を使ってセルを指定しています。 - 13~15行目は、Excel の上書き保存、終了処理です。
Pythonスクリプトの実行結果
Excelなので画像の貼り付けになります。
値の入っているセルの罫線が Side で指定した赤色(RGB=FF0000)で反映されていますね。

set_border.pyの実行結果
技⑤:セルの文字をボールド・色を設定
Excelを使用しているときも、表の行列名を太字にしたり文字色を変えて目立たせます。
Python の openpyxl を使っても、同じことができます。
Pythonスクリプト
|
1 2 3 4 5 6 7 8 9 10 11 12 13 |
import openpyxl from openpyxl.styles import PatternFill, Border, Side, Font wb = openpyxl.load_workbook('test.xlsx') ws = wb['Sheet'] for row in ws: for cell in row: if ws[cell.coordinate].value: ws[cell.coordinate].font = Font(bold=True, color='FF0000') wb.save('test.xlsx') wb.close() |
Pythonのスクリプト解説
このスクリプトの肝は、9行目です。
Font クラスを使って、文字の装飾を指定します。
引数の bold=True で太字、color='RGB' で色のRGB値を指定します。
Pythonスクリプトの実行結果
Excelなので画像の貼り付けになります。
値の入っているセルの文字装飾が Font で指定した太字、赤色(RGB=FF0000)が反映されていますね。
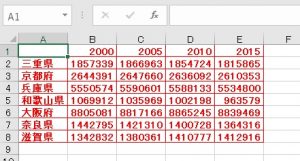
set_font_style.pyの実行結果

技⑥:セルに数式を設定
Excel でよく使用する数式。もちろん、openpyxl でもセルに数式を設定することが可能です。
Excel と違って、入力補完や関数の説明は出ませんので、関数を事前に調べておく必要はあります。
Pythonスクリプト
|
1 2 3 4 5 6 7 8 9 |
import openpyxl wb = openpyxl.load_workbook('test.xlsx') ws = wb['Sheet'] cell = ws.cell(9, 2).value = f'=SUM(B2:B{ws.max_row})' wb.save('test.xlsx') wb.close() |
Pythonスクリプトの解説
今回の肝は5行目です。近畿における2000年の人口合計を計算します。
設定方法は簡単で、値を設定してい value に数式の文字列を設定します。

Pythonスクリプトの実行結果
Excelなので画像の貼り付けになります。
指定したセルに数式が入っており、2000年の総人口が値として見えていますね。
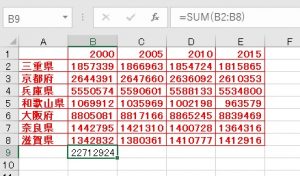
use_function.pyの実行結果
技⑦:折れ線グラフの作成と挿入
最後はExcelにグラフの挿入する方法です。
数値を表形式で入力・集計し、最後にグラフにして可視化する。Excelで最も一般的な使い方ですね。
Pythonスクリプト
|
1 2 3 4 5 6 7 8 9 10 11 12 13 14 15 16 17 18 19 20 |
import openpyxl from openpyxl.chart import Reference, BarChart, PieChart, LineChart, ScatterChart, Series wb = openpyxl.load_workbook('test.xlsx') ws = wb['Sheet'] ref = Reference(ws, min_col=2, min_row=6, max_col=5, max_row=6) series = Series(ref, title='人口推移') chart = LineChart() chart.title = '大阪の人口推移' chart.x_axis.title = 'データ数' chart.y_axis.title = '人口' chart.height = 10 chart.width = 20 chart.series.append(series) ws.add_chart(chart, 'D10') wb.save('test.xlsx') wb.close() |
Pythonスクリプトの解説
- 2行目で、グラフを挿入するためのクラスを openpyxl からインポートしています。
- 6~7行目で、折れ線グラフにするデータの範囲、折れ線のタイトルを指定しています。
- 9~16行目で、openpyxl の LineChart() を使って折れ線グラフの設定を行っています。
グラフタイトル、X軸・Y軸のタイトル、高さ・幅、グラフを挿入するセル番号などです。

Pythonスクリプトの実行結果
Excelなので画像の貼り付けになります。
設定したデータ範囲が選択され、D10セルに折れ線グラフが挿入されていることが分かります。

line_chart.pyの実行結果
おわりに
いかがでしたでしょうか。
Python と Excel を使う作業や業務の方は、openpyxl を使って Excel を使用する作業を自動化し、
生産性を上げる工夫ができそうです。
以上、「PythonのOpenPyXLでExcel操る7つの技【グラフ出力まで】」でした。